Tracking Email Conversion with Tag Manager Without Javascript
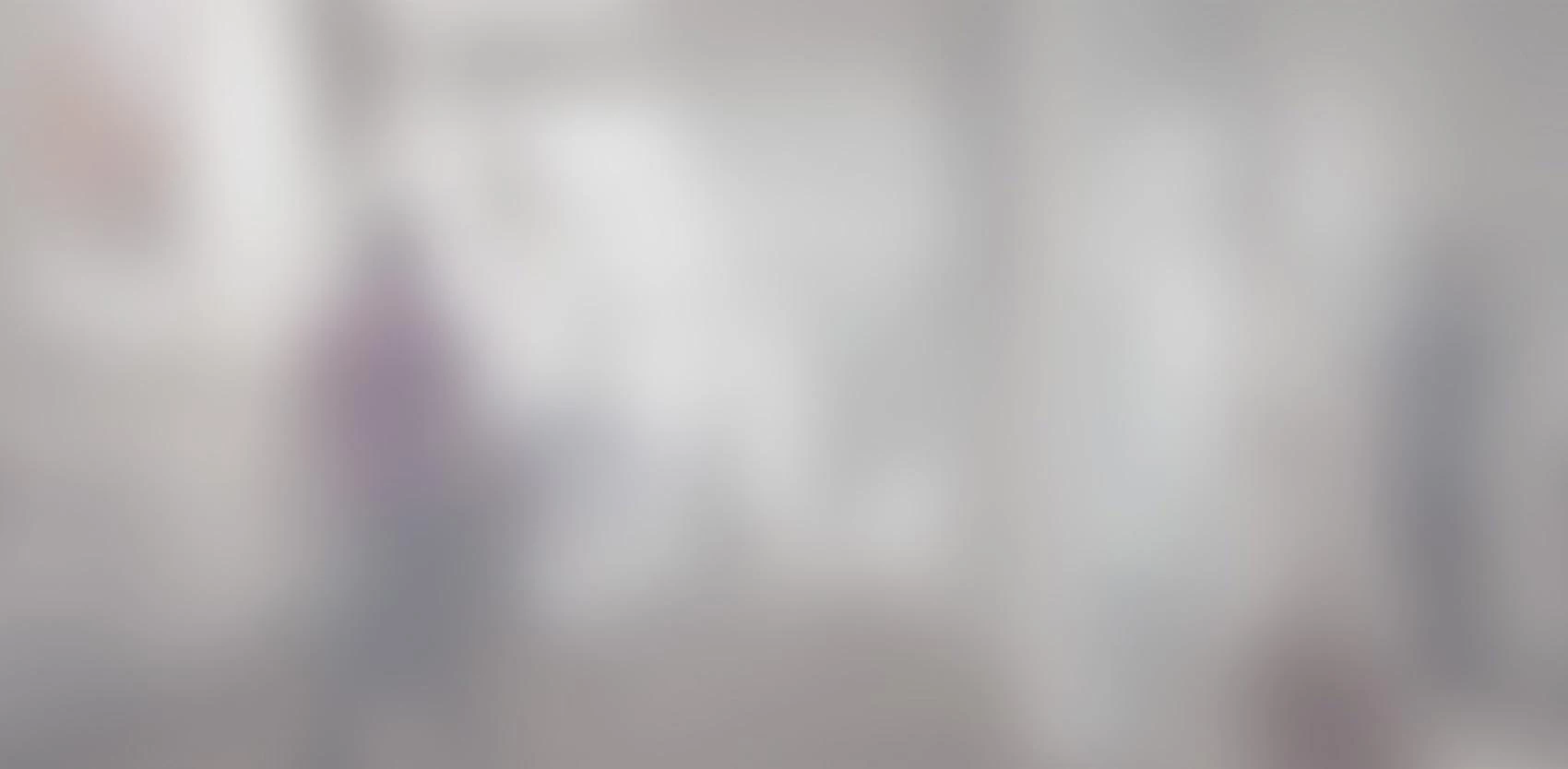
The method is based on the “link click listener”, which is available through Google Tag Manager and does not require Javascript.
It will help you better understand where your email leads come from in just a few steps:
1. Creating a container in Tag Manager to track clicks
2. Creating a container in Tag Manager to send data to Analytics
3. Creating an Event in Google Analytics
4. Creating a Goal
There is another method available, which is relatively simple if you are used to using Tag Manager and Google Analytics and if all your performance reports use “Goals” in Google Analytics.
Prerequisite
To find out where your email sales leads come, you have to implement Google Analytics Universal and Google Tag Manager on your website.
1) Creating a “Link Click Listener” container
In order to know who has clicked on your email link, you have to create a container in Tag Manager that will let you know when someone clicks on a link:
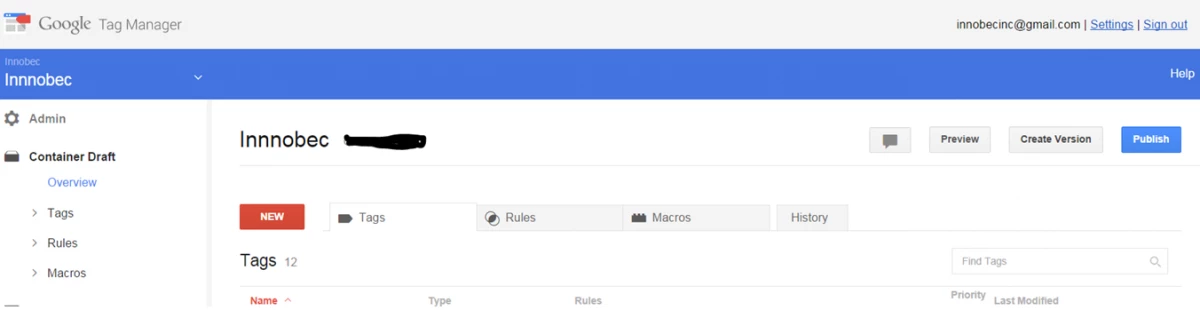
In "Tag Type", choose "Link Click Listener". This will prompt Tag Manager to monitor every click. Previously, this feature required the implementation of Javascript; however, Tag Manager can monitor clicks without requiring a written code line.
As a rule to trigger this tag, you can put “all pages”:
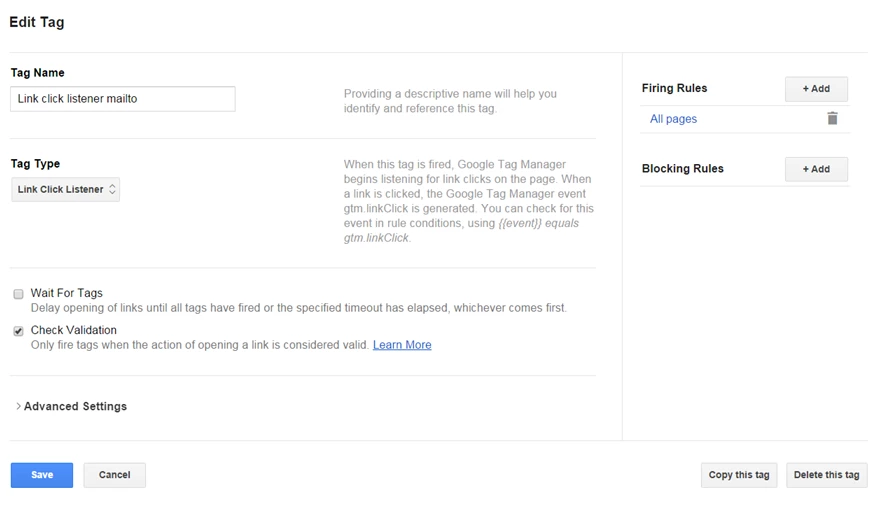
Once you’re done, click on Save. You must now create a container to send results to Google Analytics.
2) Sending results to Google Analytics
To send results to Google Analytics, you have to create a second Tag in Google Tag Manager.
Under “Tag Type”, you can use Universal Analytics. Enter your ID (which you can find in your Google Analytics account) in “Tracking ID”.
Next, you have to define a rule to trigger the tag when certain criteria are entered. As a first condition, you have to put “events”, “contains”, “gtm.linkClick”. As a second condition, you have to include a condition that identifies the criteria that the link (on which your leads will click) must respect. In this case, we have a link to an email, which can be, for example, info@. If we use the info@ example, this condition would look like: “element url”, “contains”, “info@”.
The result should look like this:
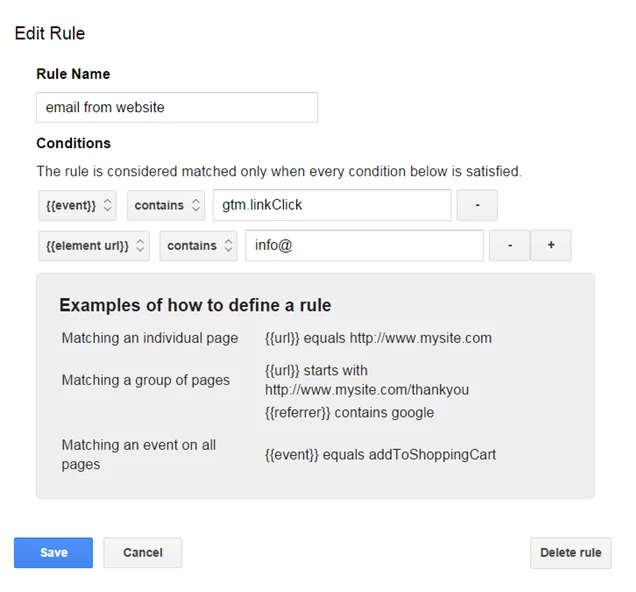
Click on Save.
Once the conditions have been defined, back in your Tag, you can indicate what can be sent to Google Analytics. Under “Track Type”, add “Event”. You can identify a category, an action, a value and a tag. All this data is sent to Google Analytics and is optional. The result should be something like this:
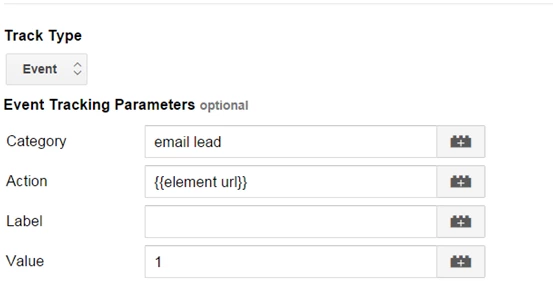
Click on Save. You now have everything you need for Tag Manager. Don’t forget to click on “Publish”.
3) Checking the creation of the Event
There is a certain offset in the time when data appears in the “Behavior” section of Google Analytics. Therefore, it is recommended to use the “real-time” section to validate that the data has been sent to Google Analytics. You should see your event appear in this section when someone clicks on the link to send an email. The result should look like this:
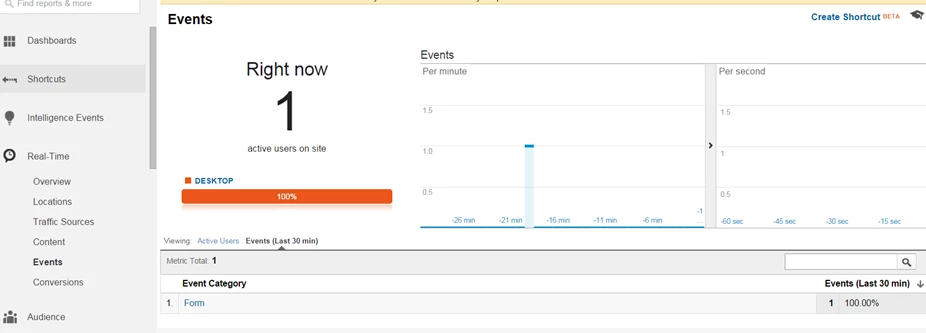
4) Creating a Goal in Google Analytics
To do a deeper analysis of who is clicking on your email links, you can use the “Goals” in Google Analytics. To create a Goal, go to the admin panel, in View:
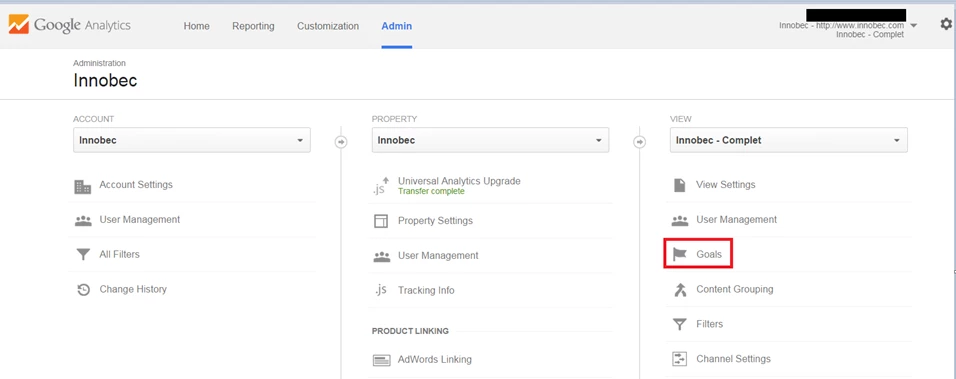
In Goal, click on New. As a type of Goal, choose “Events”. You now have to enter a condition to indicate that it is the event created earlier, hence a click on info@. You can put any criterion that corresponds to one of the elements you identified in Tag Manager Category, Label, Value. For example, in the case of info@:
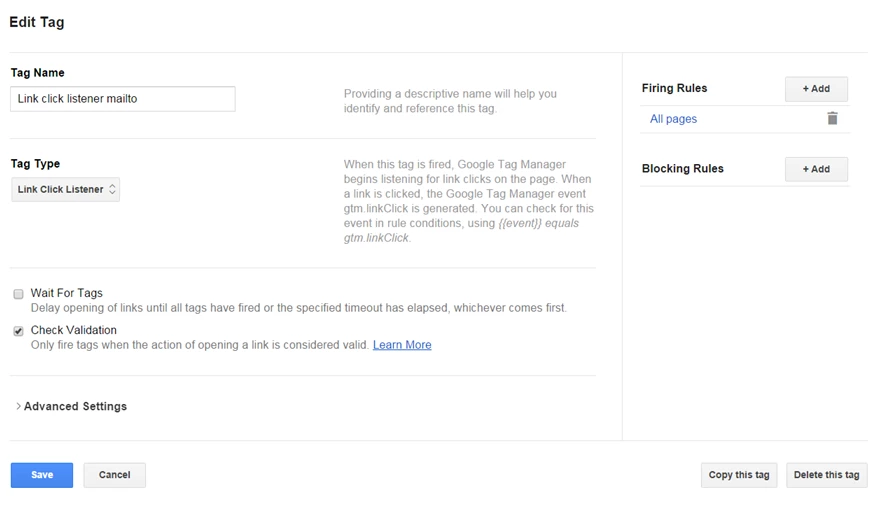
You goal has been created. You can now see in Google Analytics where the click comes from in the Conversion section. For example:
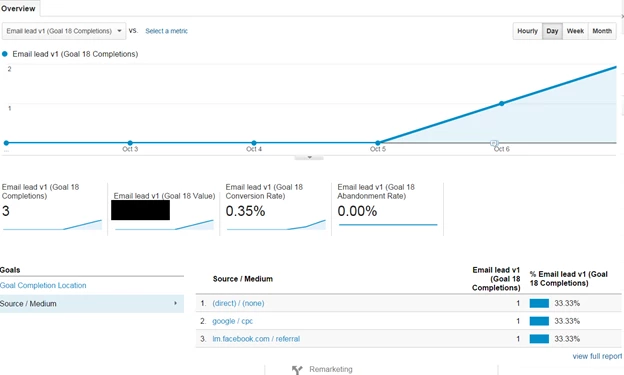
You can now see where your email leads come from. However, you must pay attention to spam email leads as well. When interpreting data, keep in mind that the method uses “link click listener” so if the person clicks on the link but doesn’t reply to you, a goal will still be added.
