Déceler les conversions par courriel avec Tag Manager, sans Javascript
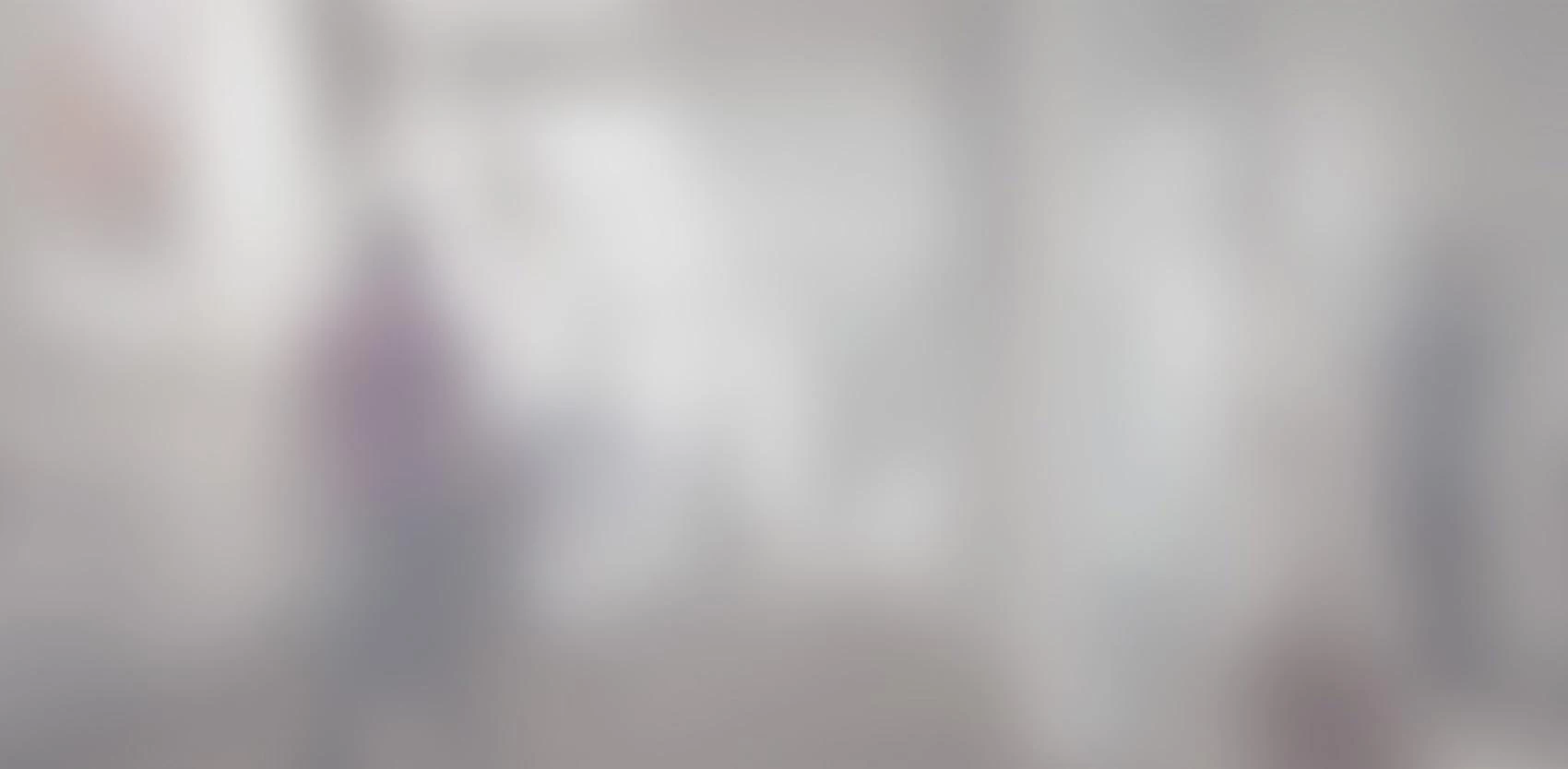
D'abord une définition: une conversion par courriel survient lorsqu'une personne clique un lien de votre site web contenant un @ afin de vous écrire.
Google Analytics permet de savoir d’où proviennent ces pistes de vente (leads) issues de ces liens. La méthode se base sur le link click listener disponible via Google Tag Manager et qui ne nécessite pas l'usage de Javascript.
Il existe d’autres méthodes que celle proposée ici, mais cette dernière est relativement simple si vous savez déjà utiliser Tag Manager et Google Analytics et que l’ensemble de vos rapports de performance utilisent les Goals de Google Analytics.
Voici les étapes :
Création d’un container dans Tag Manager pour tracer les clics.
Création d’un autre container pour envoyer les données vers Google Analytics.
Création d'un événement (event) dans Google Analytics.
Création d'un objectif (goal).
Prérequis
Afin de savoir d’où proviennent vos pistes de vente, vous devez avoir implanté Google Analytics Universal et Google Tag Manager sur votre site Web.
1) Création d'un container « Link Click Listener »
Après avoir sélectionné Tags dans la section Container Draft, appuyez sur New.
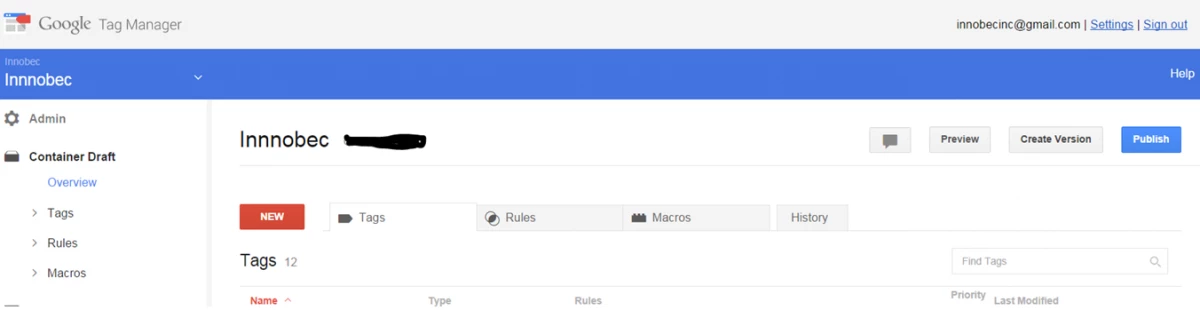
Nommez votre tag (dans l'exemple : Link click listener mailto). Pour le type de tag, sélectionnez Link Click Listener. Ceci fait en sorte que Tag Manager va observer tous les clics. Auparavant, ceci demandait l’implantation de Javascript mais Tag Manager permet maintenant de faire cela sans écrire une ligne de code.
Comme règle pour déclencher ce tag, choisissez all pages.
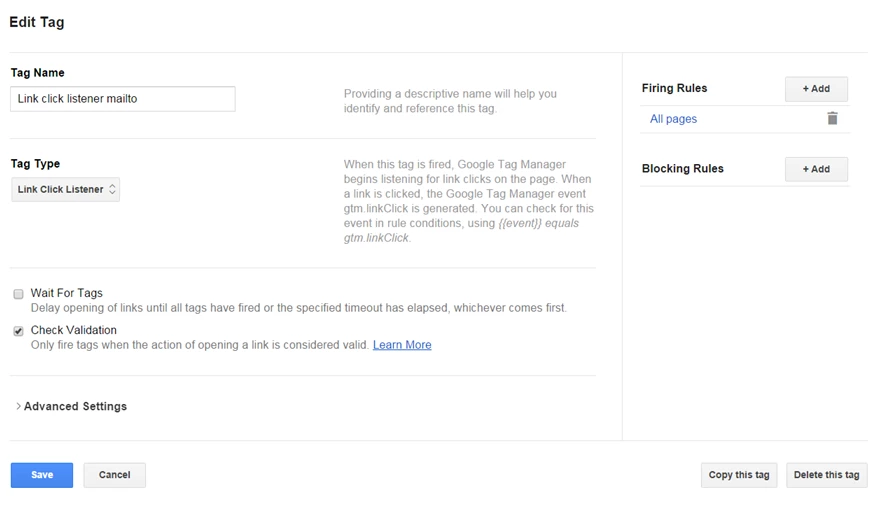
Sauvegardez. Il faut maintenant créer un autre container qui envoie le résultat vers Google Analytics.
2) Envoi du résultat vers Google Analytics
Comme pour le tag précédent, cliquez sur New, nommez-le. Comme type, sélectionnez Universal Analytics. Insérez votre identifiant (ID) dans «Tracking ID ». Vous retrouverez votre ID dans votre compte Google Analytics.
Par la suite, vous devez créer une règle qui déclenche le tag lorsque certains critères sont satisfaits. Comme première condition, inscrivez events — contains — gtm.linkClick. Comme seconde condition, vous devez indiquer les critères que doit respecter le lien sur lequel vos leads cliquent. Dans ce cas-ci, il s’agit d’un lien vers un courriel, par exemple info@, ce qui donnerait : element url — contains — info@.
Le résultat devrait ressembler à ceci :
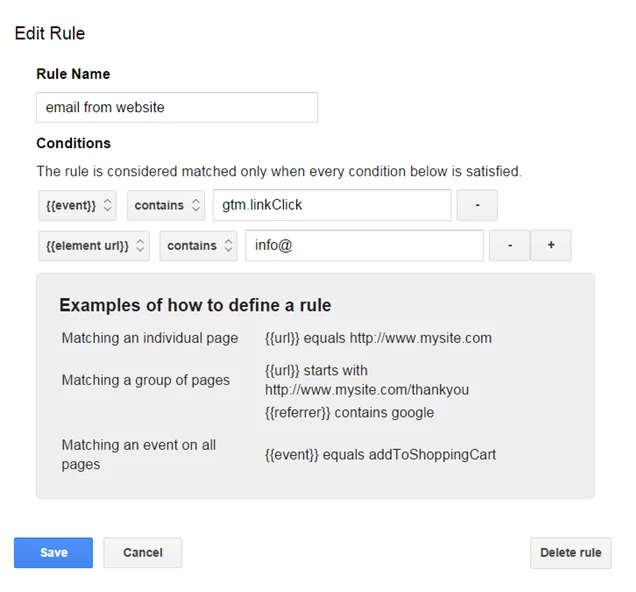
Sauvegardez.
Une fois les conditions établies, de retour à votre Tag, vous pouvez indiquer ce qui sera envoyé vers Google Analytics. Choisissez Event sous Track Type. Vous pouvez déterminer une catégorie, une action, une valeur et une étiquette. Toutes ces données seront poussées vers Google Analytics et sont optionnelles. Le résultat devrait donner quelque chose comme ceci :
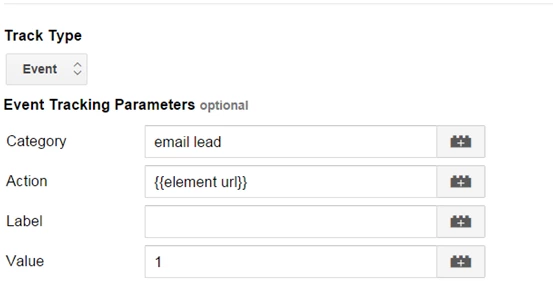
Sauvegardez. Vous avez maintenant tout ce qu’il faut du côté de Tag Manager. N’oubliez pas de cliquer sur Publish.
3) Vérification de la création de l’événement
Il y a un certain délai avant l’apparition des données dans Google Analytics dans la section « Behavior ». Il est donc conseillé d’utiliser la section real-time pour valider que les données sont transmises. Vous devriez voir apparaître dans cette section votre événement lorsque quelqu’un clique sur le lien pour envoyer un e-mail. Le résultat devrait ressembler à ceci :
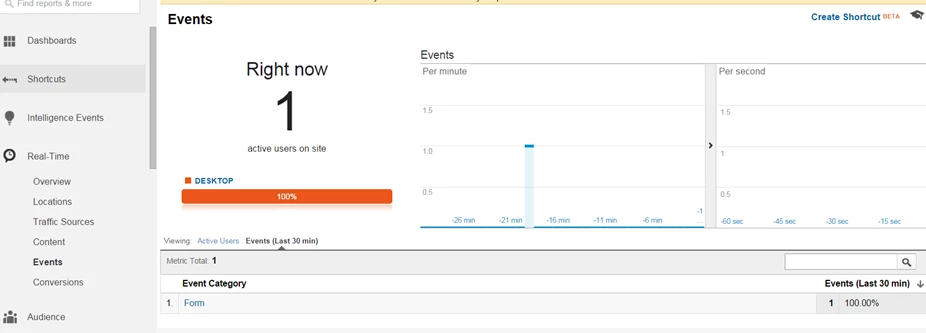
4) Création d'un objectif (Goal) dans Google Analytics
Pour analyser plus en profondeur qui clique sur vos liens de courriels, vous pouvez utiliser les goals de Google Analytics. Pour ce faire, dirigez-vous vers le panneau d’administration View :
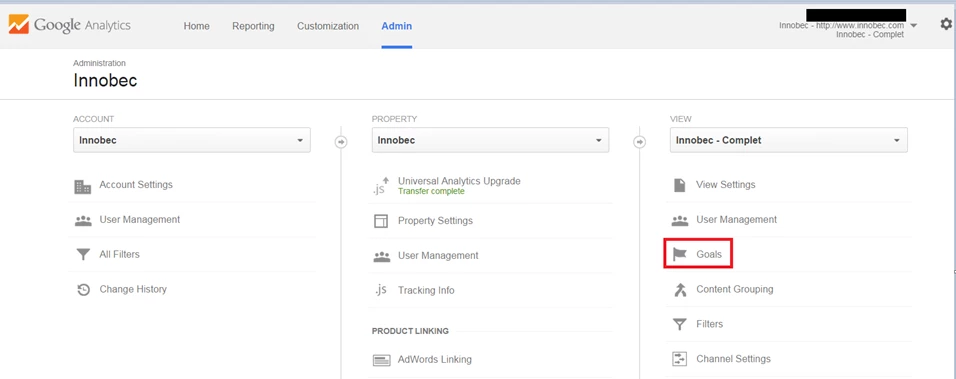
Dans Goals, cliquez sur New. Comme type d'objectif, sélectionnez Events. Entrez une condition qui indique qu’il s’agit de l’événement créé précédemment, soit un clic sur le lien info@. Vous pouvez mettre n’importe quel critère qui correspond à un des éléments déterminés dans Tag Manager Category, Label, Value. Par exemple, dans le cas d’info@ :
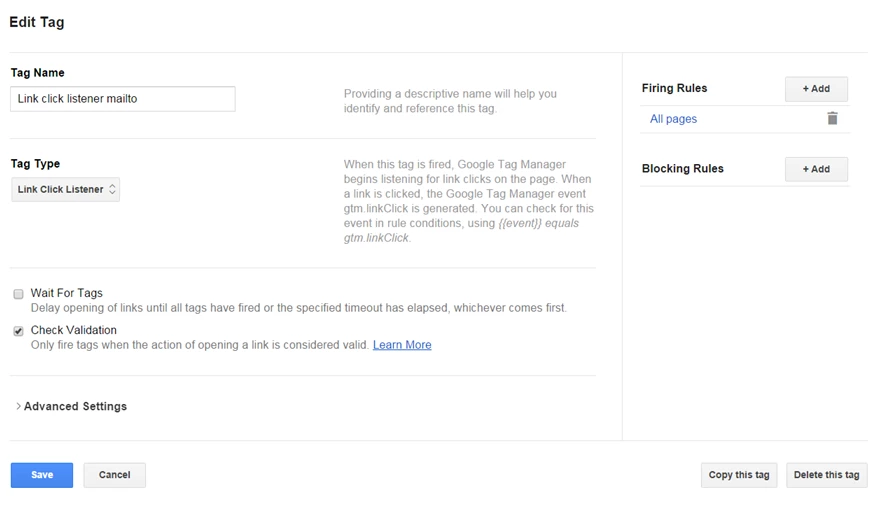
Votre goal est maintenant créé. Vous pourrez donc voir dans Google Analytics d’où provient ce clic dans la section conversion. Par exemple :
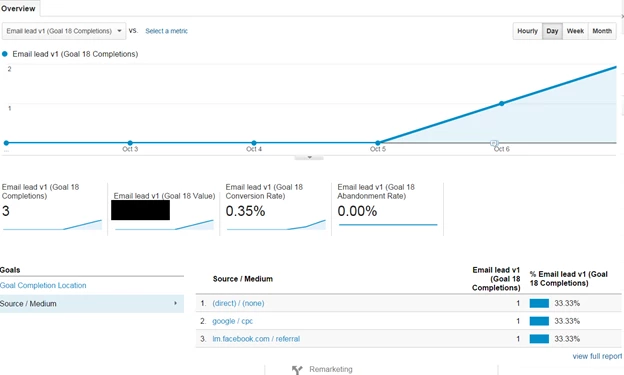
Vous pouvez maintenant regarder d’où proviennent vos leads par courriel. Par contre, rien ne prévient les clics provenant de robots spammeurs. La méthode utilise le « link click listener », donc si un clic est enclenché par un robot, vous aurez tout de même une donnée inscrite dans goals. Il faut donc tout de même faire un peu attention lors de l’interprétation des données.
